写在前面
近期重新安装了Ubuntu16.04系统,同时也修改了Windows10系统的用户名、密码,还有C盘用户文件夹名称。对于Linux和windows系统来说,修改名称基本都是三部分,主机名、用户名和密码、用户文件夹名称。用户文件夹名是不能在用户自身登陆时修改的(也就是不能自己修改自己的名称,否则修改后无法登陆),需要新建一个用户并赋予管理员权限,或者开启Administrator登陆,直接使用Administrator来修改想要修改的用户文件夹名称。然而登陆界面的用户名和密码都可以轻松的修改、主机名修改更是容易。在这里整理下修改Win10的过程,备忘。
转载请注明出处:本文链接:https://www.cnblogs.com/booturbo/p/10263271.html
1、修改主机名
想要修改计算机名,操作比较简单,多种方法,这里只记录一种。
打开Windows设置,点击系统,
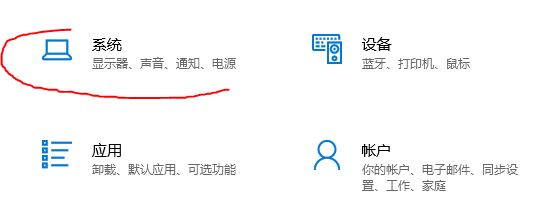
点击左下角的关于,
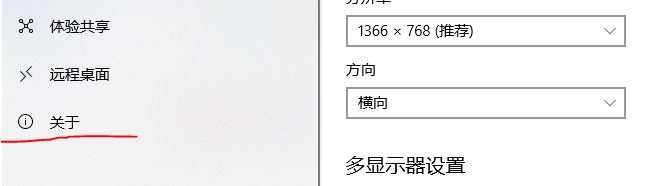
然后点击 重命名这台电脑,

输入修改的名称,点击下一步,
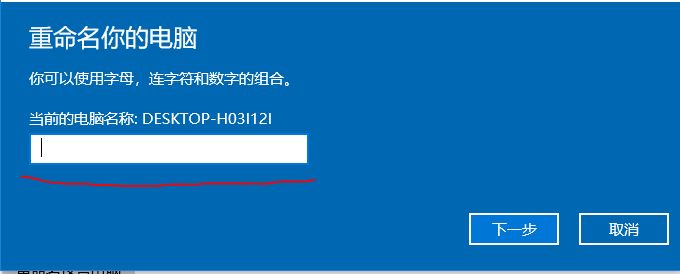
然后点击重启,修改完成。
2、修改用户名和密码
打开控制面板,点击更改帐户类型,

点击本地帐户,

然后分别点击更改帐户名称,更改密码即可,重启后生效。
3、修改系统盘下面的用户的文件夹名称
修改用户文件夹名,可能会关联到很多软件,如果这些软件设置了本地路径、环境变量等,很容易出现软件不能使用的问题,所以进行这一步的修改,要做好准备。
前面已经提到,可以使用Administrator登陆,然后来修改想要修改的用户文件夹名,系统默认关闭Adminstrator登陆,就像Linux默认关闭root登陆类似,所以先开启Administrator登陆功能,然后用其登陆。
(1)打开计算机管理,点击本地用户和组,
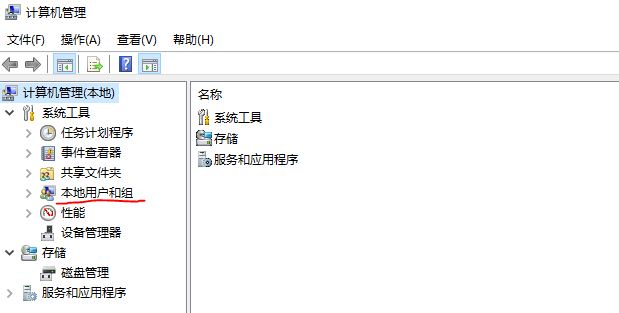
点击用户,然后双击Administrator,再去掉帐户已禁用的√ 勾选,
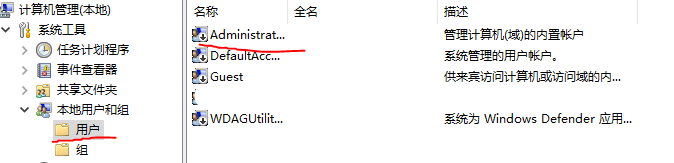

点击应用,确定,然后注销当前用户,就会出现Administrator登陆选项,点击登录,这个默认没有密码。
(2)登陆后进入系统盘,然后进入用户,

重命名要修改的用户文件夹名称,

如果无法重命名,可以检查当前文件夹是否在占用,右击任务栏打开任务管理器,点击性能,点击打开资源监视器

点击CPU,在下面关联的句柄搜索栏,输入要修改的文件夹名,右击句柄,点击结束进程,结束所有的进程,这样操作后,应该就可以重命名文件夹了。
如果还无法修改,可以关机一下重新Administrator登陆,或者检查是不是杀毒工具的原因,退出它。
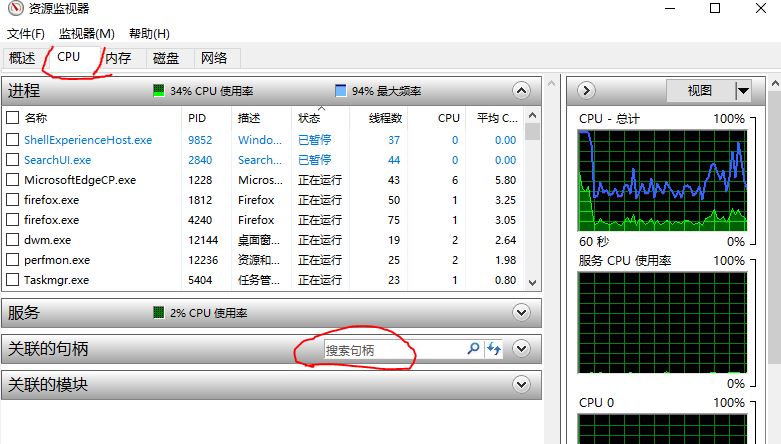
(3)接下来修改注册表,快捷键win+R,启动运行,输入regedit,打开注册表编辑器,按照路径打开
HKEY_LOCAL_MACHINE\SOFTWARE\Microsoft\Windows NT\CurrentVersion\ProfileList\,点击里面的文件夹(一般是名字长的文件夹 ),一个对应着Administrator,其他的对应别的用户,ProfileImagePath的对应数据就是每个用户的文件夹的地址,
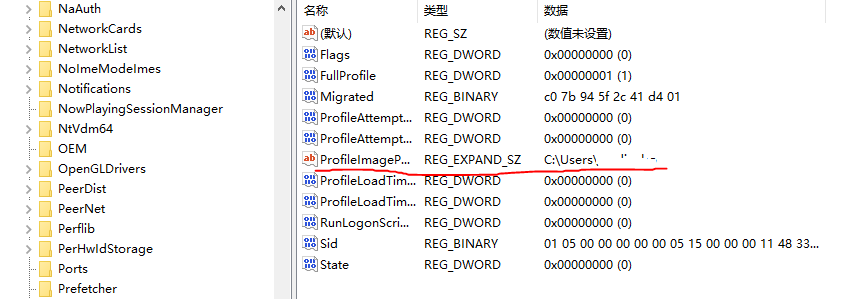
双击ProfileImagePath,修改Users后面的文件夹名,和之前C盘下修改的名字一致,点击确定。
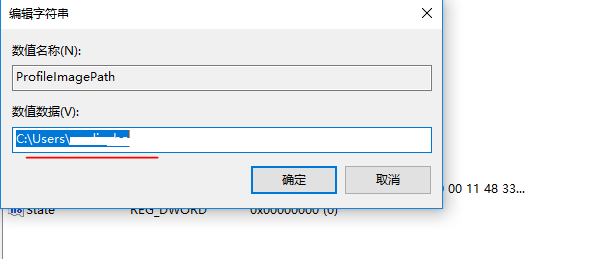
注销Administrator登陆,使用之前的用户名登陆,C盘下面的用户文件夹名称已经修改好。
然而并没有万事大吉,安装的一些软件指定了本地路径,可能会影响启动,还有安装JAVA类的,需要手动配置环境变量的情况,需要检查环境变量的配置,相对路径的情况,会自动修正过来,绝对路径的情况很多需要手动更正。
博主在经过一番更改后,还是出现了一些小问题,不过都很容易的解决了。
Enjoy it.