参考这两篇文章:
https://zhuanlan.zhihu.com/p/112541071
https://blog.csdn.net/scarecrow_sun/article/details/125110808
正文开始:
安装前的准备
用rufus windows工具制作一个启动U盘(不是最终安装的那个u盘),然后用这个U盘来安装Arch Linux。为完成这一操作,需要准备如下工具:
- 下载Arch Linux镜像文件——>清华大学开源软件镜像站;
- 下载一个制作启动U盘的工具,这里我选择——>rufus;[这里注意,rufus写u盘镜像的时候,用u盘先转换为GPT格式[guid],可以用diskgenius来整盘转;然后rufus写镜像时分区类型选GPT)
- 一个容量2G以上的大U盘。(安装u盘)
- 一个用于安装移动操作系统的256G以上的移动u盘(系统u盘)
使用rufus制作启动U盘的步骤非常简单,选一下系统镜像文件,选一下自己的U盘(一般会软件自动选好的),点开始,安心等着就完事了[注意,分区类型改成GPT]。
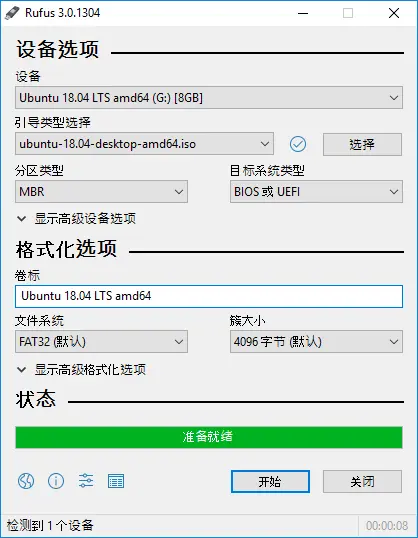
来自rufus官方网站的截图
准备安装
把制作好的启动U盘插上电脑,开机,疯狂地按那个能够启动电脑BIOS的键。在BIOS中将U盘设为第一启动项,保存退出,就可以等着进入U盘里面的系统了。如果显示出如下界面,说明启动U盘制作成功了[我的界面没有这么炫,只有文字]。选择第一个选项就可以开始安装系统了,如果进不去系统,说明启动U盘没有做好,可能需要重新制作一份。
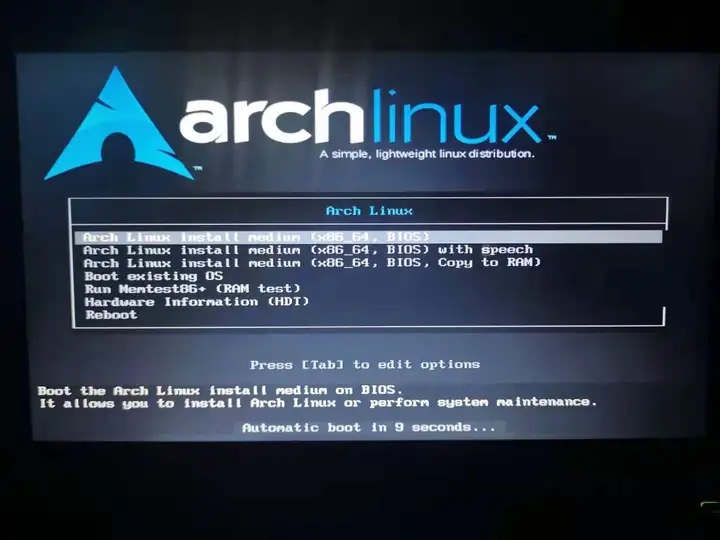
等待进入启动U盘当中的Linux操作系统
等着系统自己启动一小会儿,当进入到如下界面以后,就可以开始安装系统了。
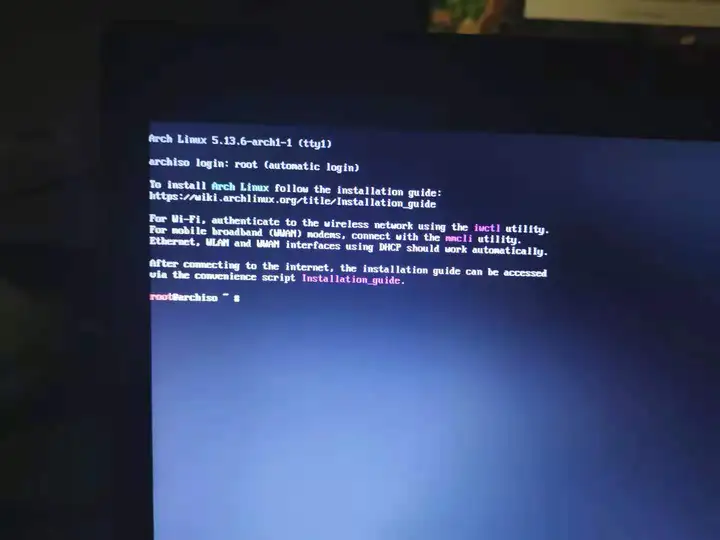
成功进入启动U盘当中的Linux系统
首先,我们需要确定自己的启动模式(UEFI/BIOS):[我用的是UEFI模式,一般u盘安装盘和u盘系统盘都转为了GPT,且BIOS里配置了UEFI,那这里一般就是UEFI(CSM可开可不开【建议不开的情况下安装,安装后可开可不开】,不开似乎只能支持UEFI,开了可以同时支持UEFI和BIOS,只有UEFI需要安全启动)]
ls /sys/firmware/efi/efivars如果提示不存在这个文件,那就说明我们的启动模式是BIOS,否则就是UEFI。下图是一个BIOS启动模式的示意图。
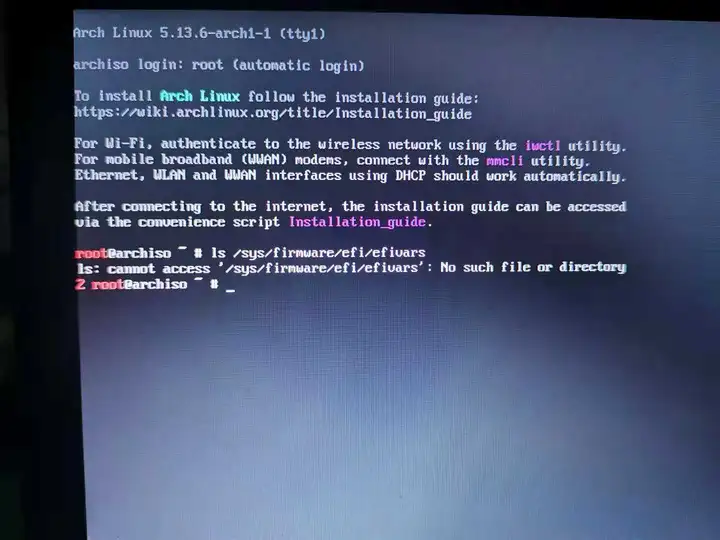
BIOS启动模式示意图
【UEFI启动模式】如果屏幕上出现一大把东西,那就说明电脑支持UEFI启动模式。UEFI启动模式需要在BIOS当中开启,如果老铁的硬件比较新,但又不是UEFI启动模式,可能需要去自己的BIOS当中去看看了。
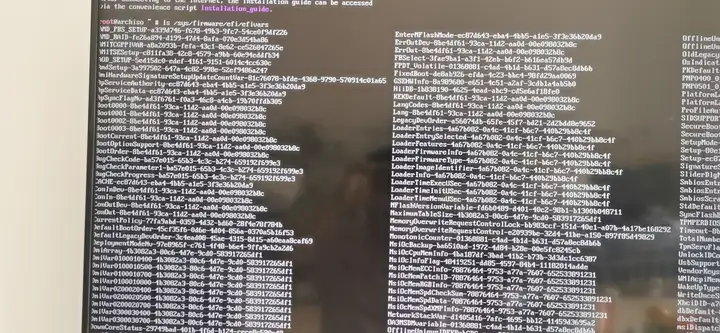
UEFI启动模式示意图
然后,我们需要给电脑连上互联网。使用ip link查看电脑的所有网卡,然后用rfkill确保网卡能用。我的笔记本电脑使用无线网卡连接网络,对应网卡的名字是wlan0,这个名字在后面还会用到。
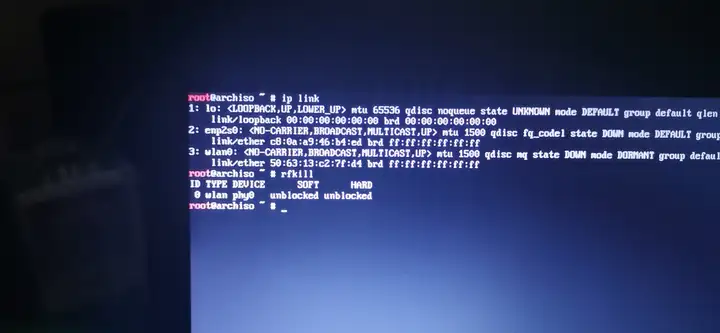
确定所有网卡的名字
使用命令行程序iwctl连接互联网。首先,键入iwctl进入该程序,可以发现终端窗口发生了一些微妙的变化。
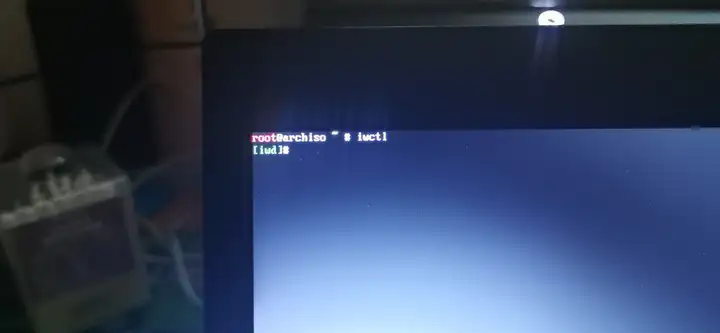
进入iwctl程序后的界面示意图
输入help可以查看该程序的帮助文档,在这里我们主要使用几个以station开头的命令。
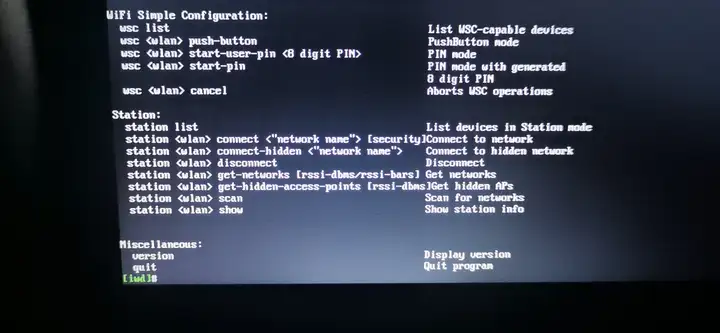
iwctl帮助文档当中值得注意的几个以station开头的命令
可以通过几个命令的素质四连可以很快乐地完成互联网的连接。分别是station list列出所有可用无线网卡的名字,然后用station <wlan> scan扫描当前可用的无线网(<wlan>需要换成自己的无线网卡名字,我的是wlan0),再然后使用station <wlan> get-networks展示扫描结果(在敲命令的过程中随时都可以使用TAB键进行命令补全),最后使用station <wlan> connect <name>去连接相应的无线网,需要输入无线网络的密码(显示为星号)。效果如下所示:
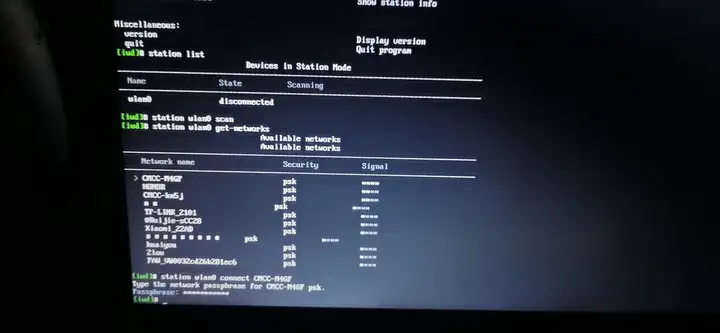
iwctl素质四连完成互联网连接
值得注意的是,中文名无线网络会被显示成方块块(就比如上面图片当中就有一个wifi的名字全是方块),所以把无线网名称设置为纯英文还是有必要的哈。完成无线网设置后,使用quit退出iwctl,回到熟悉的终端当中。
【有线连接】如果电脑插上了网线,那就应该能直接连上互联网了,无需任何设置[这里注意,全部安装完毕,用u盘系统盘启动后,这个wifi又失去了连接配置,可以用NetworkManager里的nmtui命令在root账号情况下重新配置wifi,具体命令后面会讲]。
使用ping -c 4 baidu.com测试一下是否成功地连上了互联网,如果输出和下图非常类似的话,那就是成功了。有时候可能不会立马就连上网,可以过十几秒再试试ping。
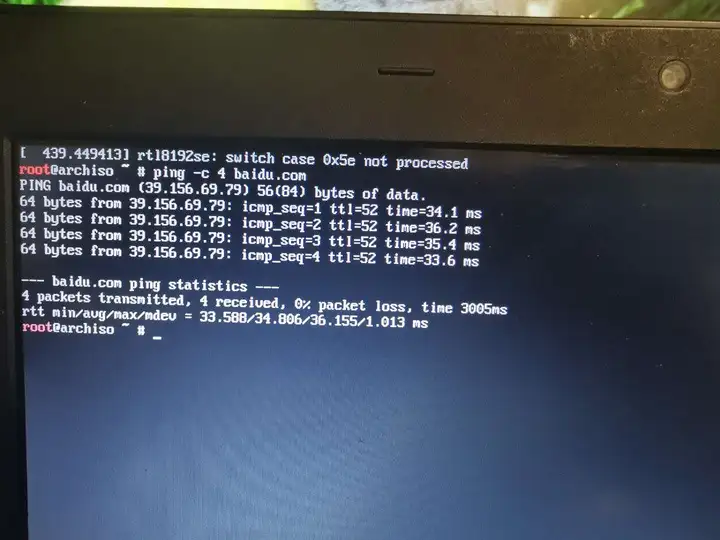
测试是否成功地连接上了网络
正式开始安装系统了,首先更新一下系统时钟:
timedatectl set-ntp true 什么输出都没有的话,就说明设置成功了。在Linux宇宙,啥输出都没有是最好的结果。可以用timedatectl status查看一下系统时钟状态,这里的时间应该是UTC时间。
[注意,这里可以不用用timedatectl设置时区那么快,后面会有设置]
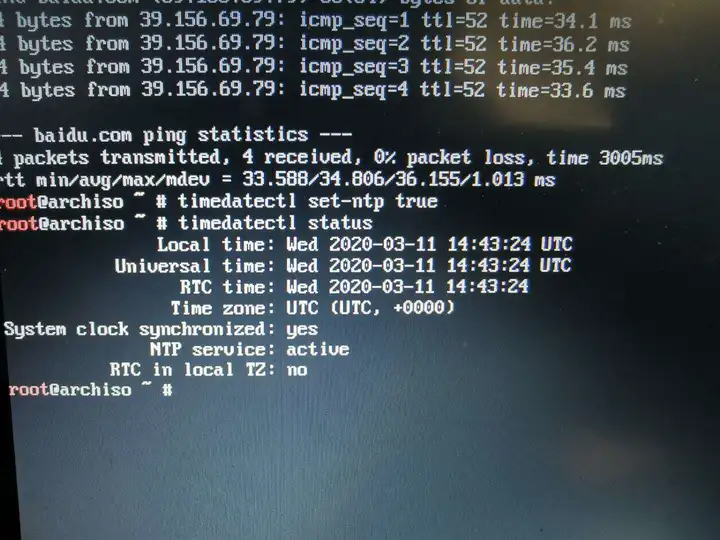
接下来开始做硬盘分区了(分四个区,BIOS boot分区[不加这个分区,没用],EFI System分区,Linux Swap分区(可以考虑去掉,因为它会加速u盘坏掉),Linux root(x86-64)分区)[可以考虑在Swap分区后再分一个20G的exFAT分区,用于多个系统之间共享文件]
【不看,如果要做类似ghost,可以用dd命令,但是dd只能区分到某个分区,因此这里Linux root不能用全部大小,用10G来安装一个最小化可用的系统即可,后续再用扩容把Linux root扩容回去;
ghost是通过:dd bs=512 count=[fdisk命令里Linux root的end值+1] if=/dev/sdb of=/mnt/archlinux.img status=progress;注意这里的512是根据fdisk -l显式出/dev/sdb的Units,而/mnt其实就是安装U盘启动后挂在最后一个Linux filesystem是ext4为/mnt(在Linux boot分区后面),用于保存dd出来的镜像;如要通过img还原最小化安装系统到某个磁盘,则也是可以根据进入安装U盘后执行:dd if=/xxx/archlinux.img of=/dev/sdX status=progress】
【经过测试dd命令还原的系统是有问题的,除非源和目标两块硬盘完全一致,所以还是重装吧。。】
【多硬盘情形】如果直接输入cfdisk默认处理的是/dev/sda,但是系统U盘一般不是sda,所以要用fdisk -l看下系统U盘是哪个,这里比如是/dev/sdb,,然后用cfdisk /dev/sdb处理相应硬盘。
在执行cfdisk之前可以先用parted将/dev/sdb改成gpt格式:
parted /dev/sdb
mktable
gpt
Yes
quit【U